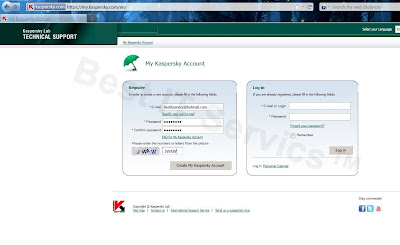Part 1
Setting การทำงานและแก้ไขปัญหา Kaspersky 2012
Setting การทำงานและแก้ไขปัญหา Kaspersky 2012
-
เมื่อเราลง Kaspersky เรียบร้อยแล้ว ขั้นตอนต่อไปคือการ สอน Setting ค่าต่างๆให้เหมาะกับการทำงาน เพราะ Kaspersky มีค่าการทำงานที่ปรับตั้งมาที่ระดับการระวังสูง ซึ่งBlock Post(ทำให้เข้าถึงช้า)ซึหรืออาจทำให้เราไม่สามารถใช้งานโปรแกรม Browser , MSN ได้ ดังนั้นเราจึงต้องทำตามนี้(บางเครื่องก็เป็นบางเครื่องก็ไม่ครับ)
ระหว่างสแกนเราสามารถกำหนดการทำงานเพิ่มเติมเมื่อ Scan เสร็จได้ดังนี้
เมื่อเราลง Kaspersky เรียบร้อยแล้ว ขั้นตอนต่อไปคือการ สอน Setting ค่าต่างๆให้เหมาะกับการทำงาน เพราะ Kaspersky มีค่าการทำงานที่ปรับตั้งมาที่ระดับการระวังสูง ซึ่งBlock Post(ทำให้เข้าถึงช้า)ซึหรืออาจทำให้เราไม่สามารถใช้งานโปรแกรม Browser , MSN ได้ ดังนั้นเราจึงต้องทำตามนี้(บางเครื่องก็เป็นบางเครื่องก็ไม่ครับ)
ขั้นตอนต่อมาบางทีเราจะพบปัญหา Kaspersky Block Game Online หรือ โปรแกรมน่าสงสัยต่างๆ (ที่มี Crack หรือยุ่งเกี่ยวกับการเข้าออกทางเน็ต เช่น IDM,โปรแกรมลีโมทอย่าง teamviwer) เราสามารถบอกกับ Kaspersky ให้ข้ามการตรวจสอบได้ดังนี้
Part 2 สอนการใช้งาน Scan Virus Kaspersky 2012
กา การสแกนจะแบ่งเป็น
- - Full Scan คือ Scan ทั้งหมด ทุก Drive ทุก File ที่อยู่ในเครื่อง แบบละเอียดใช้เวลาสแกนนานกว่าจะเสร็จขึ้นอยู่กับจำนวนข้อมูล
- - Critical Areas Scan คือ จะสแกนอย่างเร็ว โดยจะสแกนโปรแกรมหรือไฟล์ที่เปิดหรือรันอยู่ในระบบขนาดนั้นและสุ่มไฟล์ต้องสงสัย
- - Vulnerability Scan เป็นการสแกนระบบในส่วนของ System , Registryหน่วยความจำต่างๆ ที่อาจจะเกิดผิดปกติหรือมีการพยายาม Auto Run
- - และตามรูปในกรอบสีแดงเราสามารถเลือกแสกนเฉพาะ Drive , Folder หรือFilesที่ต้องการได้ โดยกด browse แล้วเลือกตามที่ต้องการ
ระหว่างสแกนเราสามารถกำหนดการทำงานเพิ่มเติมเมื่อ Scan เสร็จได้ดังนี้
- - Keep The Computer Turned on / เปิดเครื่องตามปกติ
- - Shut down the Computer / ปิดเครื่องเมื่อสแกนเสร็จ
- - Switch the Computer to Standby mode / ปรับเข้าสู่โหมด Standby
- - Switch the Computer to Sleep mode / ปรับเข้าสู่โหมด Sleep
- - Reboot the Computer / restart เครื่อง
เราสามารถเช็คว่าเราทำการสแกนแบบใดและโหมดไหนอยู่บ้างโดยไปที่
และเช็ค Reposts ต่างๆ ที่ค้นพบได้ที่
จะโชว์เป็นกราฟวงกลมรายงานผลตามรูปและดูรายละเอียดเพิ่มโดย
และแสดงรายละอียดต่างๆ
การกำจัดไวรัสต่างๆจะโชว์ Pop up เมื่อตรวจพบสีแดง(ไวรัส) เหลือง(โปรแกรมต้องสงสัย)และเขียว(ความผิดปกติอื่น)
เราสามารถเข้าไปจัดการไวรัสได้โดยดังนี้ เข้าได้ 2 แบบ
ทำได้โดยการกด Fix และเลือก Delete
และยังสามารถจัดการเพิ่มเติมได้ดังนี้
- - Ignore / ยอมรับ
- - Add to exclusion / กำหนดกฎใหม่ เช่น ยกเว้นการตรวจสอบ
- - Open the initial location folder / เปิด Folder ที่ตรวจพบ
- - Threat description / ดูรายละเอียดไวรัสที่พบจาก http://www.securelist.com
เราสามารถกด Update โดยกด Run update ได้เลย
หรือคลิกที่ลูกศรแล้วเลือกที่ Roll back the previous databases / ย้อนกลับไปอัปเดตก่อน
หน้านี้ หรือ Settings / Set การทำงานเพิ่มเติมได้
เราสามารถเซตค่าเพิ่มเติมได้ดังนี้
ไปที่ Run Mode เราสามารถกำหนดการ update ได้ดังนี้
- - Automatically / Update ตลอดเวลา
- - Manually / Update ตามกำหนดแล้วแต่กด update ตอนไหน
- - By schedule / กำหนดวันเวลาที่ต้องการอัปเดตให้ชัดเจนประจำในที่นี้มักใช้กับOffice เช่นให้ อัปเดตทุกวันจันทร์เช้า หรือ ก่อนเลิกงาน 30 นาที
ผมขอจบคู่มือไว้แต่เท่านี้นะครับ *v* ขอบคุณ *v*